Instalar
Este tutorial de instalación está orientado a sistemas operativos Windows. Es fácil encontrar información de instalación para otros sistemas en Internet, por ejemplo aquí.
Comenzaremos comprobando si ya tenemos instalado Python en nuestro sistema y cual es su versión. Después comentaremos como instalarlo si no lo tenemos. Para finalizar, revisaremos diferentes alternativas de editar y ejecutar código Python:
- Desde el intérprete interactivo.
- Desde un fichero de código ejecutado desde la consola de Windows.
- Desde un fichero de código ejecutado dentro del editor Sublime Text.
Comprobar la versión instalada¶
El primer paso para trabajar por Python por primera vez es comprobar si lo tenemos instalado en nuestro equipo. Para ello utilizaremos la consola de Windows denominada "Símbolo del sistema" también llamada línea de comandos.
Para acceder a esta ventana de consola prueba a escribir en el cuadro de búsqueda de Windows "Símbolo del sistema" o bien mantén pulsada la tecla de Windows y pulsa "R" para abrir la ventana "Ejecutar". Escribe "cmd" en la caja, y haz click en OK.
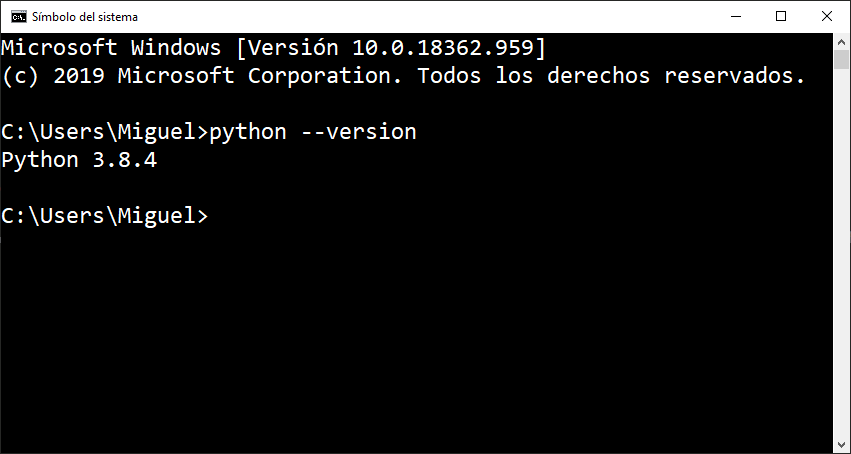
En la Consola de Windows escribiremos python --version y si Python está instalado aparecerá cual es su versión.
Se recomienda tener instalada una versión de Python 3.8 o superior para seguir este curso.
Instalar Python¶
Si Python no está instalado o la versión es inferior, iremos a la Web de Python para descargar el instalable correspondiente.
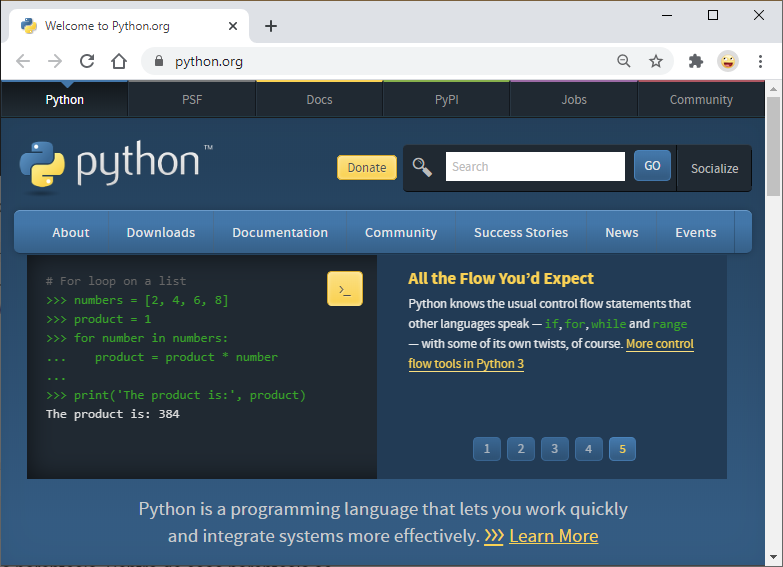
En la Web de Python navegaremos al menú de descargas (Downloads) y en él seleccionaremos "Download for Windows". Cuando finalize la descarga ejecutaremos el instalador.
En las opciones que nos ofrece es importante seleccionar "Add Python 3.8 to PATH" tal y como aparece en la imagen siguiente. De esa forma, tendremos disponible el ejecutable de Python desde la línea de comandos en cualquier ubicación.
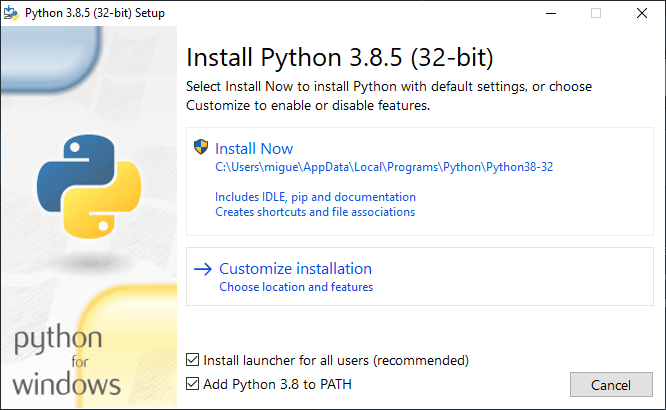
El intérprete interactivo¶
Una vez instalado Python, abriremos de nuevo la línea de comandos de Windows y ejecutaremos el comando python tal y como puede verse en la imagen siguiente.
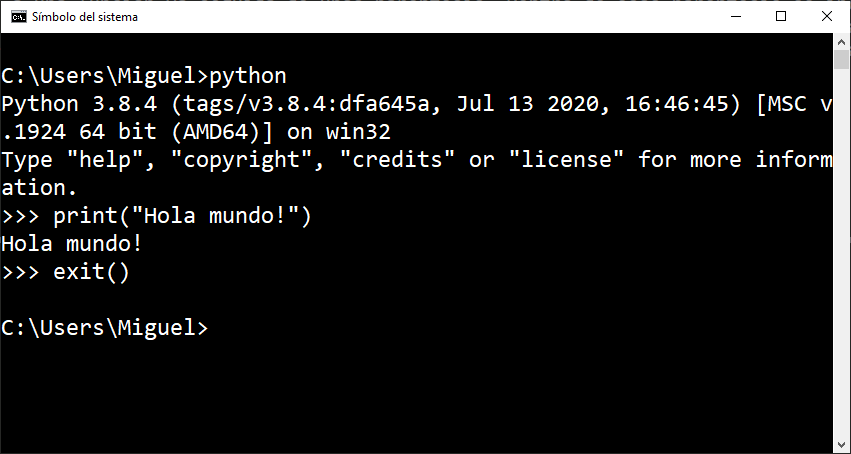
Al hacerlo aparece el intérprete interactivo de Python representado por el símbolo >>>. Ahora podemos escribir código Python y al pulsar la tecla Intro ejecutarlo.
En el ejemplo de la imagen se ejecuta el código print("Hola mundo!") que sirve para mostrar el mensaje Hola mundo! por la consola.
Una vez que hemos terminado de utilizar el interprete interactivo podemos salir ejecutando la función exit() o simplemente cerrando la ventana.
Hola mundo¶
Para mostrar mensajes por consola utilizaremos la función print.
1 | |
Hay que tener presente que Python es sensible a mayúsculas y minúsculas. No es lo mismo, por tanto, escribir "Print" que "print".
La función print admite un número variable de argumentos entre los paréntesis separados por comas. Imprimirá cada uno de ellos separados por un espacio.
1 | |
Resultado:
Hola mundo !
Por defecto, cada vez que llamamos a la función print imprime el valor o los valores que le pasamos separados por comas y añade un salto de línea al final.
1 2 | |
Resultado:
Hola
mundo
Podemos modificar este comportamiento incluyendo en la función print otro argumento llamado end que indique que finalización queremos incluir después de imprimir los datos en lugar del salto de línea.
1 2 | |
Resultado:
Hola_mundo
Ficheros de código¶
Para crear programas sencillos de Python nos vale cualquier editor de texto plano como el Block de Notas de Windows.
Para empezar, crearemos en el equipo una carpeta donde trabajar, por ejemplo "codigo_python" en "Mis Documentos". Dentro de esta carpeta crearemos un nuevo fichero de texto plano con el nombre hola_mundo.py. Es importante que la extensión sea .py ya que es la extensión que se utiliza para los archivos de código de Python. Dentro de este archivo con cualquier editor de texto plano escribiremos el siguiente código:
1 | |
Note
Podemos crear un fichero de texto con extensión .txt, editarlo con el block de notas para escribir el código y posteriormente cambiar su extensión a .py para realizar esta primera prueba.
Una vez escrito, podemos ejecutar el código desde la línea de comandos, navegando a la carpeta donde se encuentra el fichero y escribiendo el comando python hola_mundo.py.
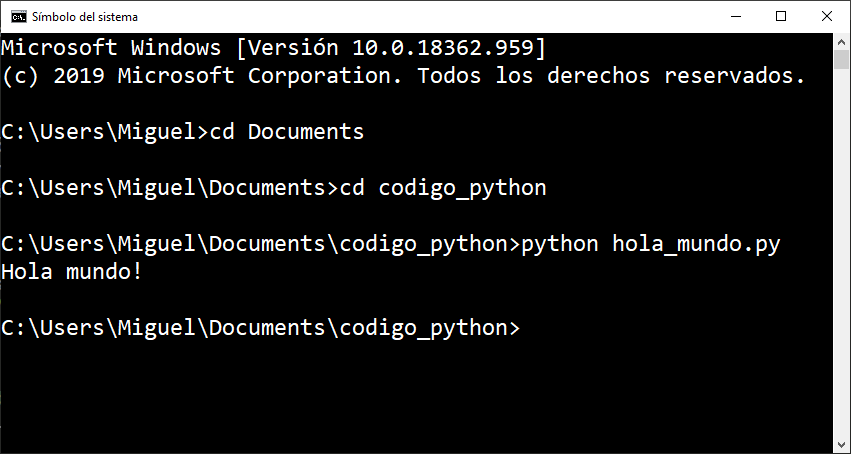
Navegar por carpetas en la consola y ejecutar
La consola de Windows se abre habitualmente en la carpeta del usuario (en el ejemplo C:\Users\Miguel). Dentro de esta carpeta accedemos a la carpeta de "Mis Documentos" mediante el comando cd Documents. Dentro de la carpeta de "Mis Documentos" accedemos a la carpeta que hemos creado para nuestros programas llamada "codigo_python" con el comando cd codigo_python. Una vez ubicados en la carpeta donde hemos creado nuestro programa, lo ejecutamos con la instrucción python hola_mundo.py donde "hola_mundo.py" es el fichero que contiene el código que deseamos ejecutar. El resultado de la ejecución es que aparece el mensaje "Hola mundo!" en la siguiente línea de la consola.
Sublime Text¶
Un editor sencillo y gratuito para crear y ejecutar programas Python es Sublime Text 3. Podemos descargar su versión para Windows desde el botón "Download for windows" que se muestra en la siguiente imagen.
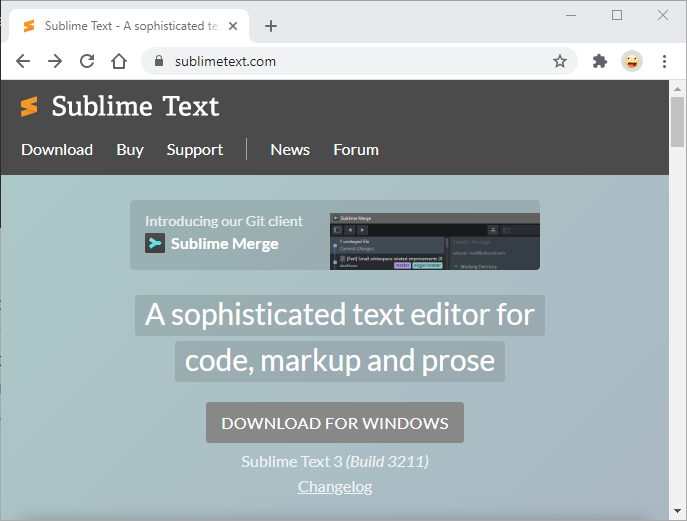
Utilizando la opción de menú "File > Open Folder..." podemos abrir la carpeta de trabajo "codigo_python". Veremos a la izquierda un árbol con el contenido de la carpeta, en este caso el fichero "hola_mundo.py".
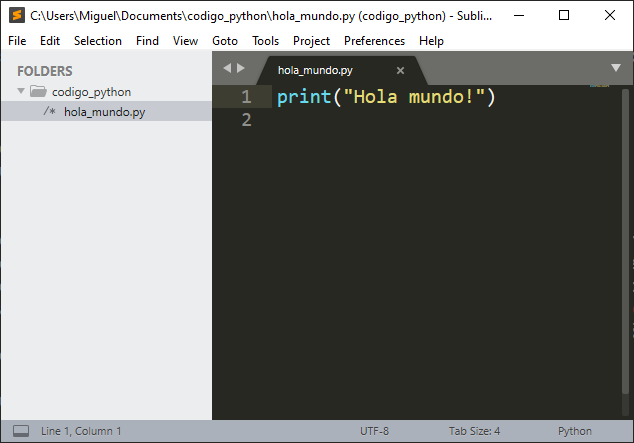
En barra de estado, abajo a la derecha, podemos ver la palabra "Python" que indica que el editor ha reconocido correctamente el tipo de archivo y es capaz de resaltar con diferentes colores las diferentes partes de nuestro código.
Comprobaremos si tenemos bien configurada la opción de ejecutar programas Python accediendo al menú "Tools > Build System" y comprobando que está activado "Python".
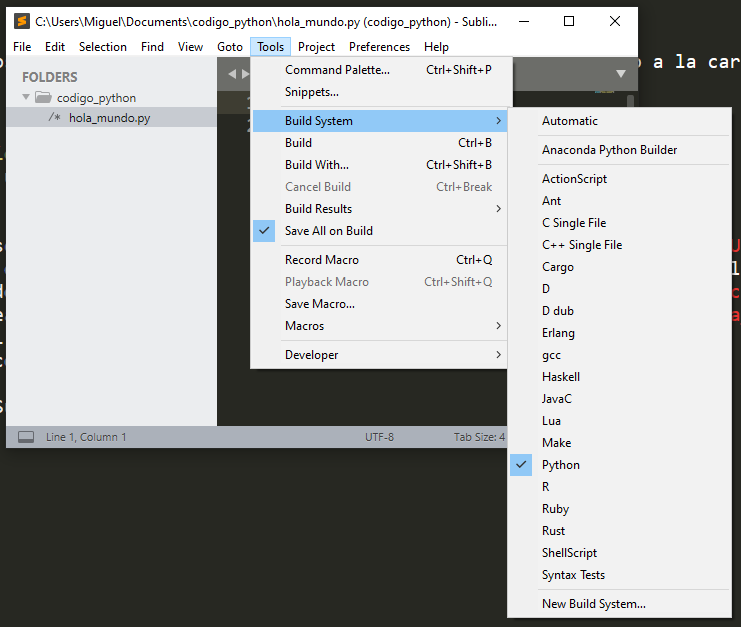
En ese caso podemos ejecutar directamente el programa que estamos editando con la opción de menú "Tools > Build" o bien pulsando simultáneamente CTRL + B. Aparecerá un panel en la parte inferior de la ventana con el resultado de la ejecución.
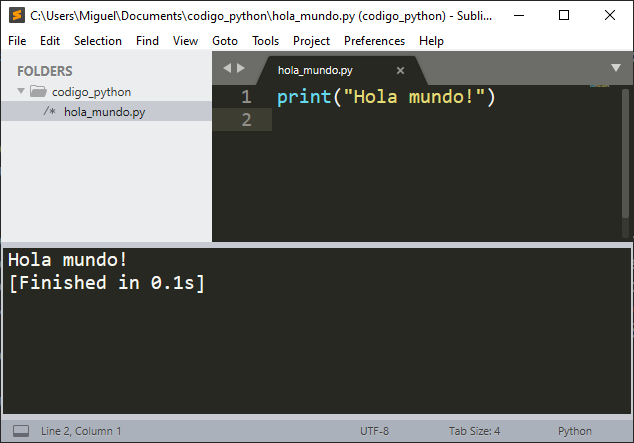
Ejecutar 'input' en Sublime Text
Si estamos ejecutando nuestros programas desde Sublime Text la función input no funcionará por defecto. Deberemos ejecutar el programa directamente desde la Consola de Windows con el comando python nombre_archivo.py. Otra opción es instalar un paquete de Sublime Text llamado SublimeREPL siguiendo las instrucciones de esta página. Un vez instalado, ya podremos ejecutar programas que hagan uso de input desde el menú Tools > SublimeREPL > Python > Python - RUN current file.
Comentarios en el código¶
Se pueden incluir comentarios en los programas. Estos comentarios no se tienen en cuenta cuando se ejecuta el programa.
Para escribir comentarios en el código escribiremos el carácter almohadilla # y, a continuación, el comentario. El intérprete de Python considera como comentario el texto entre el carácter almohadilla y el final de la linea.
1 2 | |
Guias de estilo¶
Existe varias guías de estilo a la hora de escribir código en Python. Una de ellas se llama PEP8 -- Style Guide for Python Code. Algunas de sus recomendaciones nos pueden ser útiles a medida que progresemos en nuestros conocimientos del lenguaje.
Una de sus recomendaciones es utilizar 4 espacios para indentar el código en lugar de una tabulación. La indentación será necesaria más adelante cuando tratemos las estructuras de control o las funciones. Esto lo podemos configurar en Sublime Text, abajo a la derecha seleccionando "Indent Using Spaces" y "Tab Width: 4".
El Zen de Python¶
Python busca la sencillez, la simplicidad y la belleza. Estos y otros principios básicos y, en cierta medida, filosóficos pueden resultarnos útiles a la hora de crear nuestros programas. Podemos consultarlos escribiendo y ejecutando un programa con el siguiente código:
1 | |